There are 20+ Checkpoint Types that you can use to design and manage your checklist and inspection data.
You can include any number of different types on a single checklist and combine some types to enhance the inspection and data collection process.
Approval
IMPORT CODE 35
The Approval checkpoint gives you the ability to set up checklist templates with required approvals according to your workflow. Then during the inspection the approver is notified when the inspection is ready for their review and can reject or sign-off. Approval checkpoints can be added to any checklist template or dynamically added based on if-then logic formulas. Inspection approvers are notified via email that a checkpoint needs action from them when the R4R box is clicked.
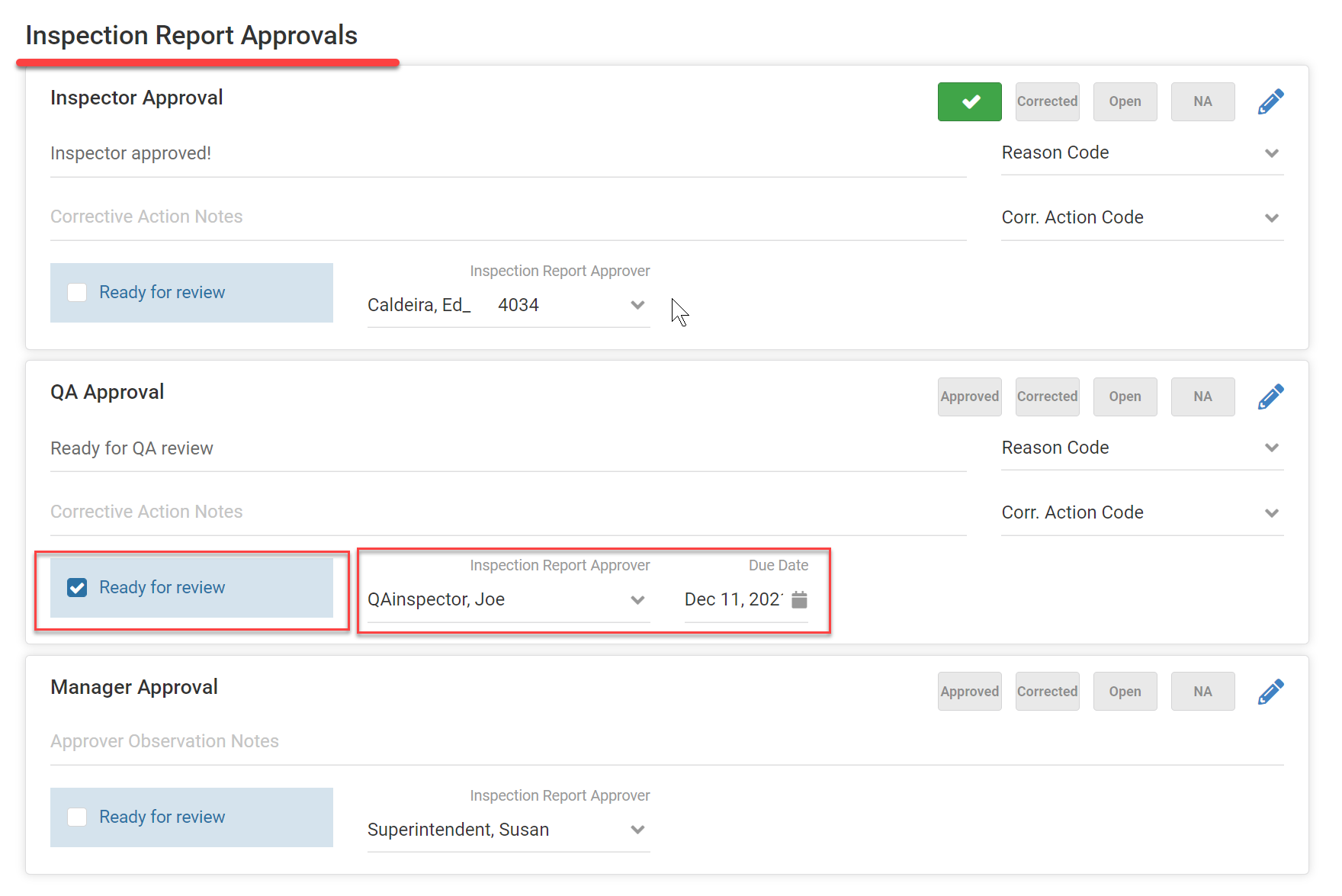
Data
IMPORT CODE 3
"Data Checkpoints" are used to record information like the temperature or a drawing number. They have notes fields for collecting data, but don’t have check boxes.

Data (Half Width)
IMPORT CODE 7
This Data checkpoint type will let you create more compact reports. When you have two sequential data checkpoints, they will print on the PDF report as "half-width" and side-by-side, rather than take up two separate rows. The checkpoint type will not look different on the inspection entry screen, just on the printed report.

Dynamic Checkpoint
IMPORT CODE 20
Dynamic Checkpoints:
- Can be selected more than once during an inspection
- When not selected, will not display on the PDF Inspection Report – allowing you to add items to your Checklist that are not always inspected each time
- Are used in the Inspection Navigation feature
- Display on the inspection screen as a gray button with white letting. The title you give them in setup is what is displayed. Using a verb in the title will help inspectors know how to use the button. Fore example, having a Dynamic Checkpoint that says, "Inspect Additional Bedroom" will make it clear what the button is for. When the Dynamic Checkpoint button is selected, the checkpoint or various checkpoints that you added in Setup will drop down for completion
- Must be created as a “new” checkpoint and cannot be changed into another checkpoint type. They can be deleted or deactivate

Dynamic Building Blocks
IMPORT CODE 36
Dynamic Building Blocks are a series of checkpoints that can be used over and over in multiple checklist templates. For example, a building block of a time reporting table can be used on any checklist that you want to include time reporting. Or on a larger scale, a company library of standard building block checklists can be used to prepare project-specific checklists that preserve a consistent approach for common work. A superpower of this feature is that when the building block is edited, the changes appear on all new inspections without having to update the checklist templates that use it.
Dynamic Matrix
IMPORT CODE 23
Dynamic Matrix checkpoints have all the features of Dynamic Checkpoints listed above and include the following below: (Click here for more information about Creating a Dynamic Matrix.)
- A "Dynamic Matrix" is used to record data into a matrix or table of horizontal rows.
- Each time the Dynamic Matrix button is selected, it will drop-down another row making it easy to add several rows with multiple columns of data per row.
- You can jump to the next cell to enter data:
- iOS user can navigate to next cell by pressing "Return" key (currently enters line feed). For both matrix and vertical matrix.
- Android user can navigate to next cell by pressing "Enter"
- Windows user can navigate to next cell by pressing "Enter"
- Matrix scrolls to the right so current cell is always visible.
- After last column, the cursor goes to the first column of the same row.
- The Dynamic Matrix allows 12 columns per row. The maximum width of the matrix extends to the report border (uses available space) = 7.5 inches wide. The column width is 1/12th of 7.5". Anything more than 12 columns will wrap to the next row.
- The column width for matrices adjusts for the number of columns. The new format make 3-6 columns 2x wider, 2 columns 6x wider, 1 column full width.

Dynamic Matrix (Custom Header)
IMPORT CODE 27
The "Dynamic Matrix (Custom Header)" basically puts a blank matrix into the inspection checklist. You pre-determine the number of columns, and the inspector conducting the inspection will label the header titles when conducting the inspection. The first row that is entered by the inspector is used for the Header row, and the second and all preceding rows will be the corresponding data.
This is best used when data will be recorded on the jobsite, but you don't yet know what the data will be. (Click here for more information about Creating a Dynamic Matrix.)
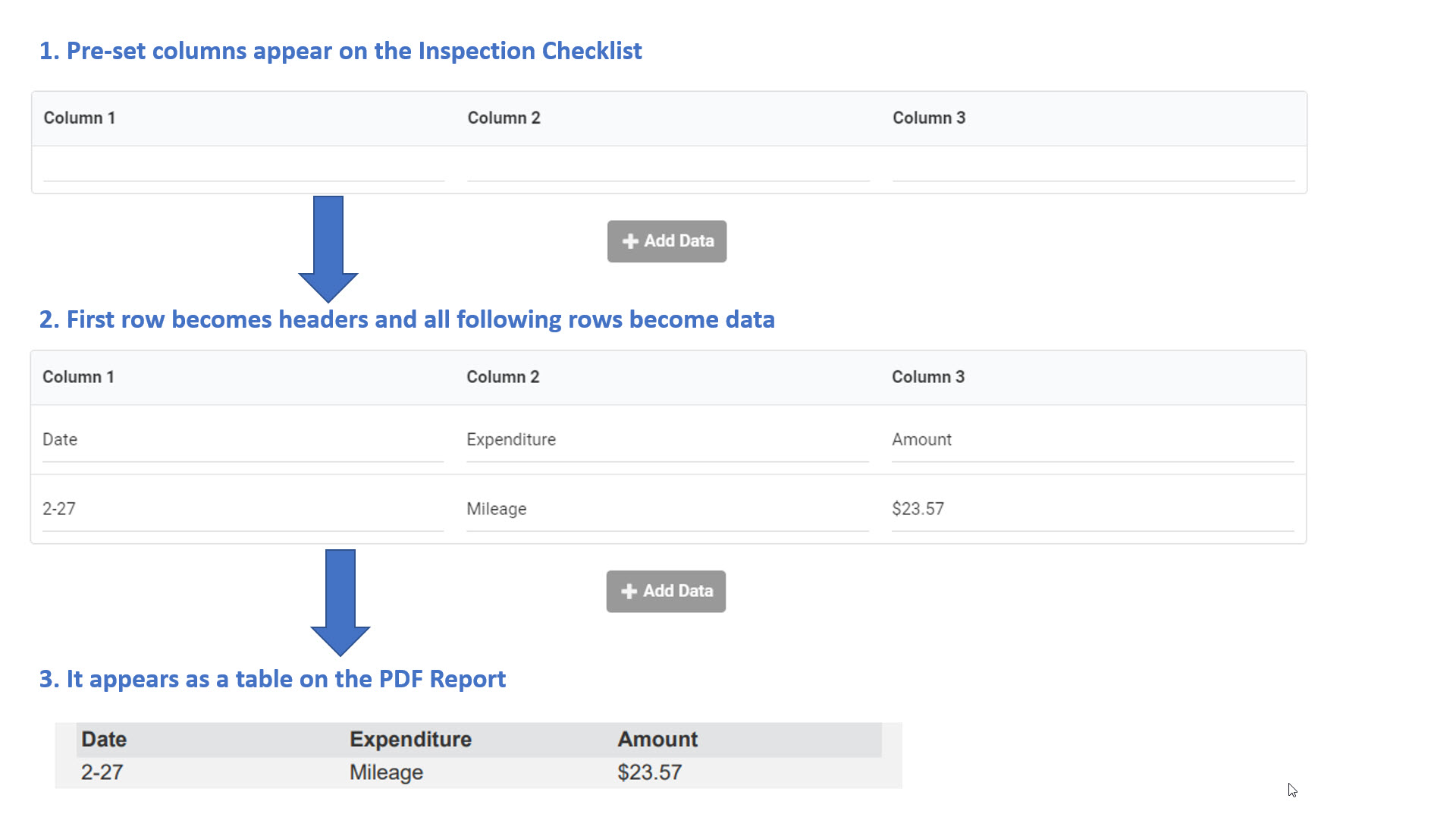
Dynamic Selection
IMPORT CODE 22
"Dynamic Selection" allows you to add preset items to select from a drop-down menu.
The text of your Dynamic Selection checkpoint items will display as choices. Your preset items can be any type of checkpoint. For example, you can have a Dynamic Selection checkpoint that provides a list of Deficiency types. Each item you add as a selection could be a Quality Deficiency checkpoint type and the text for each checkpoint could be the Deficiency type. The inspector would select the Deficiency type from the list and a Quality Deficiency checkpoint with the Deficiency type name would drop down for them to complete.
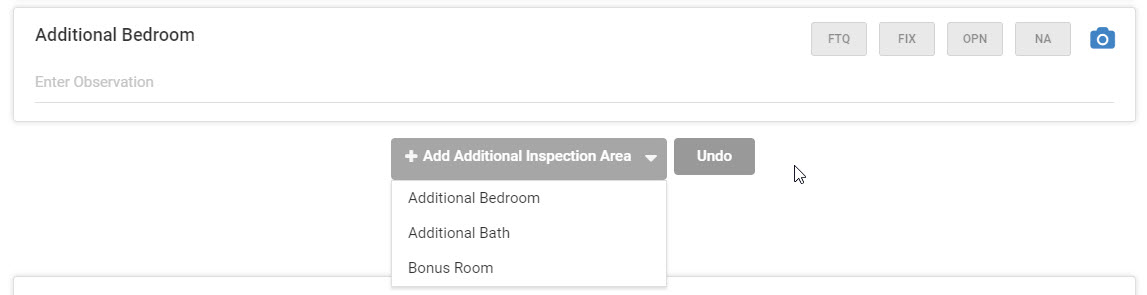
Header
IMPORT CODE 1
A "Header" is text-only, bold title. It's ideal to label a section or subdivide a long checklists. Header checkpoints display as navigation options in the Navigation filter available by selecting the "List" icon on the top right hand area while on an inspection screen.

Image
IMPORT CODE 4
The "Image" checkpoint has a camera icon and notes field, but no check boxes. It is meant for use when pictures are needed.

Inspector Instructions
IMPORT CODE 21
"Instructor Inspections" is an italicized line of text that can be a reminder, instructions or directions to the Inspector. This line of text will appear on the Inspection Entry Page, but will not show-up on the printed Inspection Report.

Quality
IMPORT CODE 2
A "Quality Checkpoint" is the standard line item that provides 4 quality evaluation check boxes, a camera icon and note field.
Standard Quality check boxes include "FTQ," "QC," "OPN," or "NA." checkpoints. These are custom preferences that you can change. Go to Setup > Customization > Customization Preferences. Search for each acronym and change the first 3 columns on the row to your preferred term. Save when done.

Quality Deficiency
IMPORT CODE 25
A "Quality Deficiency" checkpoint defaults to "OPN" checked, meaning there is an open deficiency that needs to be addressed. This checkpoint omits the "FTQ" button, as a noted deficiency can not be considered "First Time Quality."
This checkpoint is best combined with a Dynamic checkpoint to add miscellaneous issues to an inspection, or in aseparate "Deficiency Section" of a checklist.
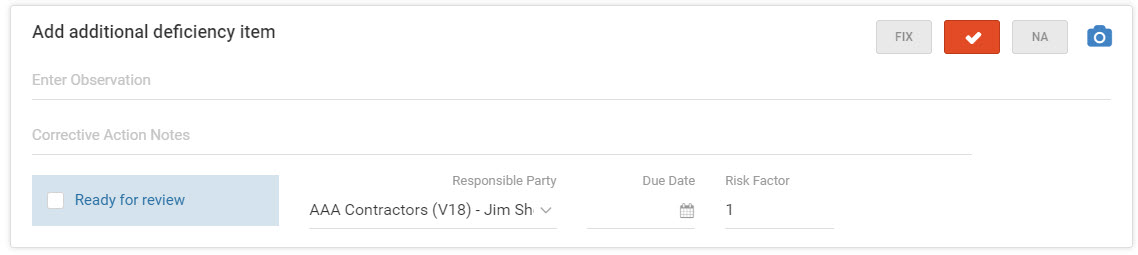
Quality Hotspot
IMPORT CODE 34
A "Quality Hotspot" checkpoint is used to track and manage high priority check items. Setting a checkpoint as a Quality Hotspot checkpoint lets you run reports to track the occurrence of this specific checkpoint type. In the checklist, the checkpoint is identified as a "Hotspot" with an orange bar at the beginning of the line.

Safety
IMPORT CODE 6
The "Safety" checkpoint applies the FTQ evaluation concept to the Safety Inspection. It includes the 4 evaluation check boxes, as well as a camera icon and notes field. Setting checkpoint items as either quality or safety lets you run printed reports that separate quality and safety items.

Safety Header
IMPORT CODE 33
Including a Safety Header on your checklist let's you add a "safety" specific header when running reports that may have both quality and safety sections, but you only want to see the Safety Header along with the Safety checkpoints on the printed report.

Safety Hotspot
IMPORT CODE 34
A "Safety Hotspot" checkpoint is used to track and manage high priority check items. Setting a checkpoint as a Safety Hotspot checkpoint lets you run reports to track the occurrence of this specific checkpoint type. In the checklist, the checkpoint is identified as a "Hotspot" with an orange bar at the beginning of the line.

Safety Violation
IMPORT CODE 26
A "Safety Violation" checkpoint defaults to "OPN" checked, meaning there is an open Safety Violation that needs to be addressed. This checkpoint omits the "FTQ" button, as a noted violation can not be considered "First Time Quality."
This checkpoint is best combined with a Dynamic checkpoint to add miscellaneous issues to an inspection, or in a separate " Section Violation" of a checklist.
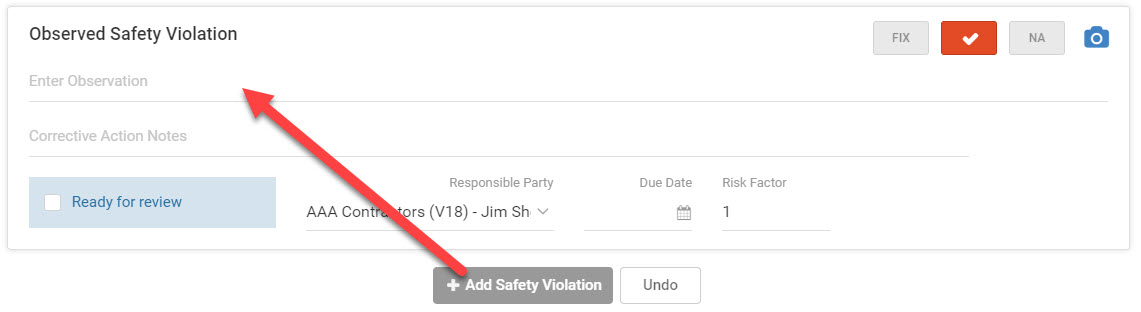
Scoring Checkpoints
Add a scoring checkpoint to a section or any area on a checklist to rate the work of the category or trade being inspected using a 5 star rating system. Scores given on inspections are reported on Performance Reports.
On a scoring checkpoint, a score is only given to the primary responsible party. We don't have a way to assign a score to a different Responsible Party on an open item.
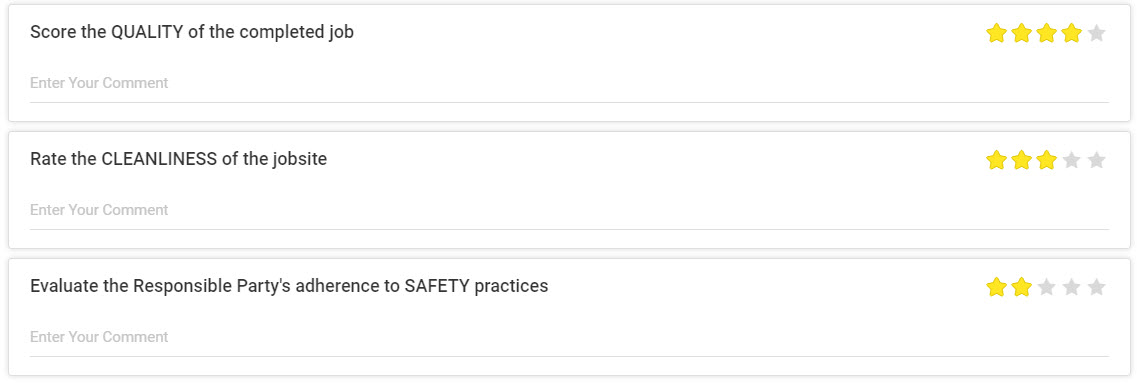
Scoring checkpoint types include:
- Budget (44)
- Cleanliness (46)
- Productivity (50)
- Project Management (45)
- Quality (42)
- Safety (41)
- Schedule (43)
- Teamwork (47)
Typical ratings are as follows:
- 5 = Perfect, 100%, no problems found
- 4 = Very good, 1-2 minor corrections
- 3 = Good, 3+ minor or 1 major correction
- 2 = Poor, 6+ minor or multiple major corrections
- 1 = Very poor, excessive problems
If-Then Logic
If-Then Logic isn't a Checkpoint Type, per se. But it is an import function that you can use to manage the checkpoint visibility on an inspection.
You have dynamic branching ability based on entries made on the inspection screen. It allows IF-Then branching based an entry or status of any other checkpoint. You also have the ability to cascade branches based on entries made at each junction. This is useful for asking a series of questions that lead the inspector to properly complete an inspection based on observations made along the way. It is also opens new opportunities for creating master checklists that insert groups of checkpoints based on inspector entries. CLICK HERE FOR MORE INFORMATION ABOUT IF-THEN CHECKPOINT LOGIC.
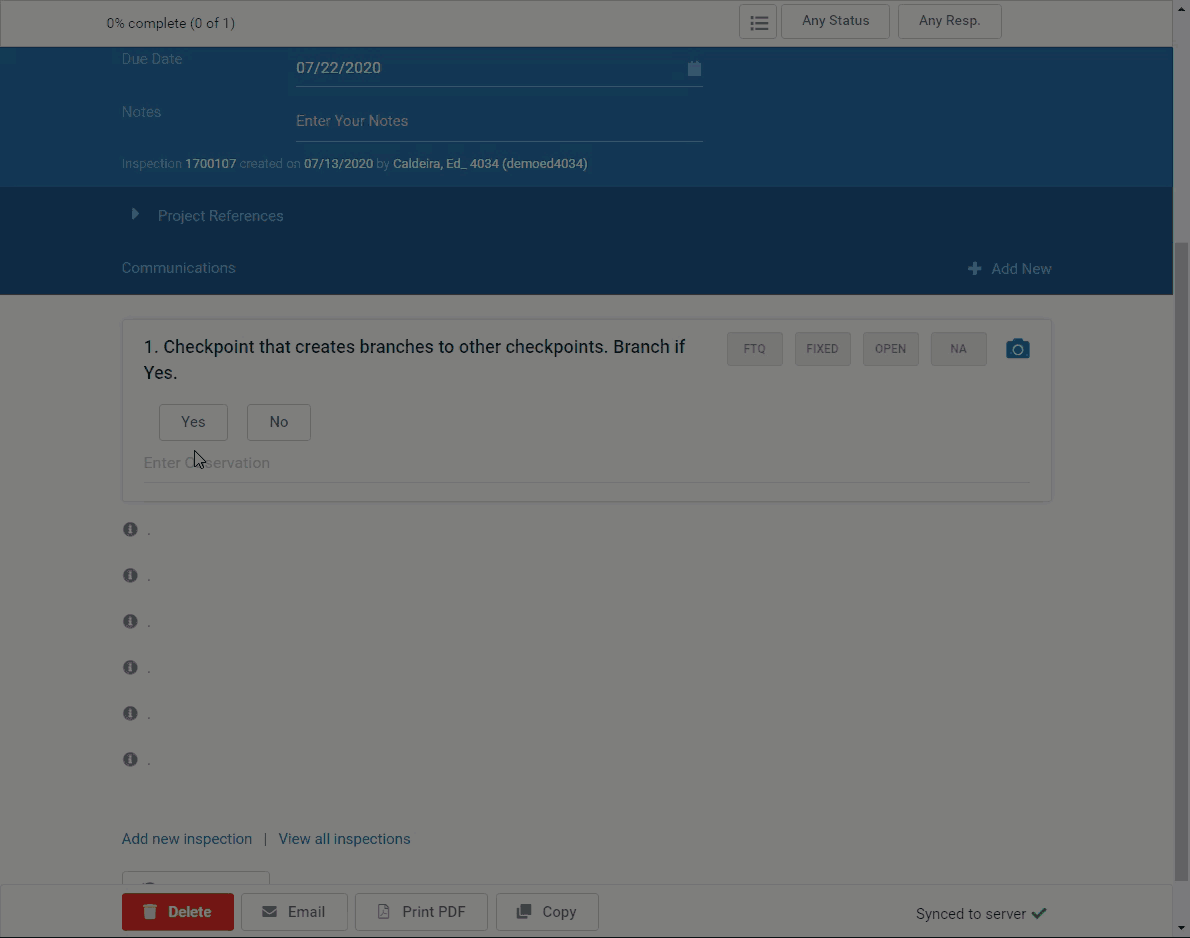
Comments
2 comments
It would be helpful if each of the checkpoint types had an example of how they looked in the Checklist. This would be easier to identify what type of checkpoint would be most useful.
Great suggestion Brandon. I've added example graphics. Hope this helps.
Please sign in to leave a comment.